Wat is Zotero?
a free, easy-to-use tool to help you collect, organize, cite, and share your research sources
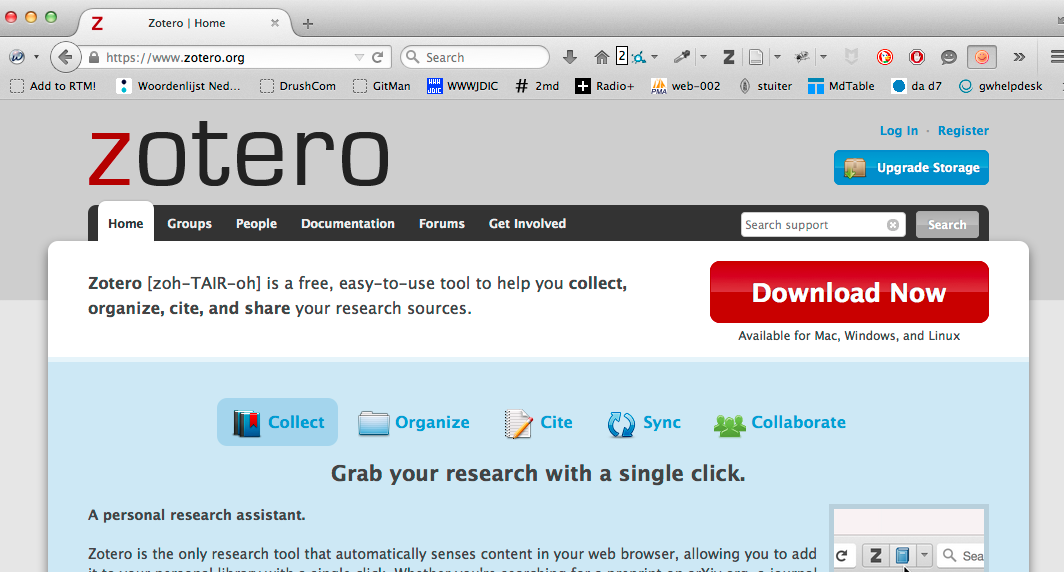
Zotero helpt je om referenties naar allerlei soorten informatiebronnen in een juist formaat te zetten, om een verzameling van die referenties te organizeren in een databank en die te delen met andere zotero-gebruikers.
Los van bronnenbeheer:
- is het een instrument dat je kan helpen om goeie gewoontes aan te kweken op vlak van persoonlijk informatiebeheer
- gaan we de databank van zotero ook gebruiken in een oefening op databanken
- is het ook een schrijfhulp voor papers en andere schrijfopdrachten omdat je er efficiënt bronnenmateriaal mee kan organiseren via trefwoorden, leesfiches en relaties tussen de fiches
Download en installatie
- https://www.zotero.org/download/ (firefox plugin of standalone versie)
- https://www.zotero.org/support/installation
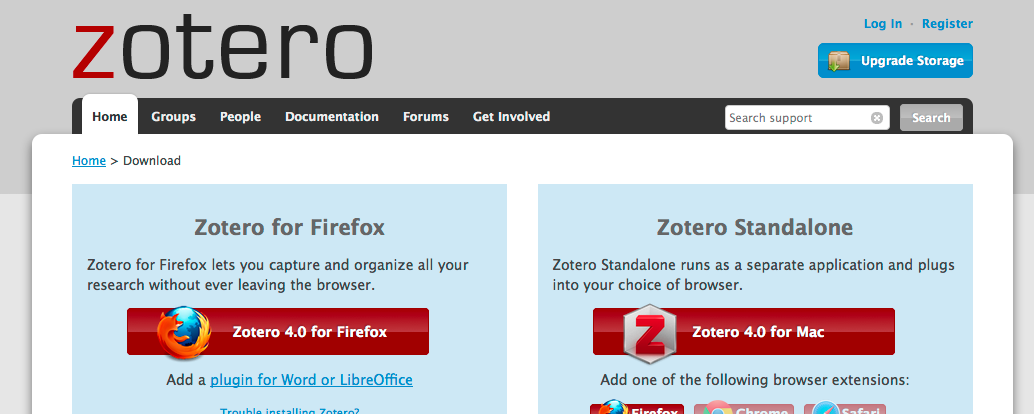
Basisfuncties
Bekijk deze tutorial, die is vrij volledig en laat je toe aan de slag te gaan.
Aanleggen persoonlijke bibliografische database
-
Zoeken op thema's en trefwoorden: zie opdrachten zotero
-
Citation Style, referentiesysteem kiezen (belangrijk voor sharing) voorstel: Chicago Manual of Style 16th edition (author-date)
Preferences --> Export --> Bibliographical styles
-
Tagging (eveneens belangrijk voor delen)
Delen persoonlijke bibliografische database
- sync je gegevens op je harde schijf met zotero.org
- maak een zotero account aan
- voeg die account informatie toe aan je zotero preferenties
- sync. Let wel: synchroniseert enkel bibliografische gegevens, geen bestanden (zoals pdf's)
- sync je gegevens op zotero.org <!-- met de zoterogroep Informatiekunde
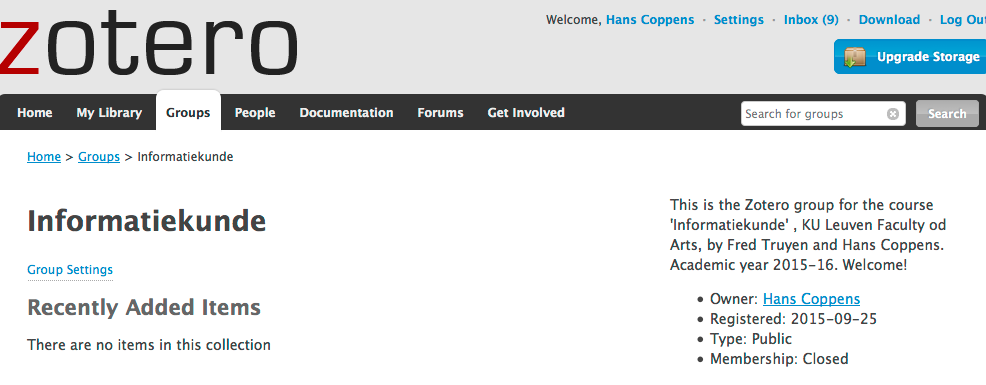
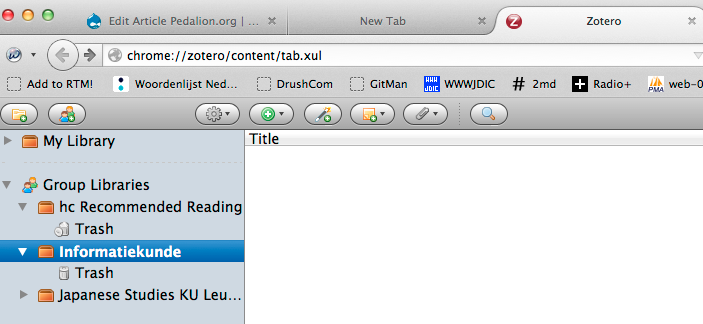 -->
-->
Nog hulp nodig?
Tips & Tricks
-
find duplicates: rechtsklikken library
-
When you have selected an item in the middle column, you can highlight all collections that contain this item by holding down the “Option” key on Mac OS X (=alt), the “Control” key on Windows, or the “Alt” key on Linux.
-
Press ”+” (plus) on the keyboard within the collections list or items list to expand all nodes and ”-” (minus) to collapse them.
-
To see the number of items in the selected library or collection, click an item in the middle column and use the Select All shortcut (Command-A on Mac OS X or Control-A on Windows and Linux). A count will appear in the right column (attachments are included in the count when visible, i.e. when the parent item is expanded).
-
When using Quick Copy (= drag & drop), holding the “Shift” key while dragging and dropping items into a text document will insert citations instead of full references.
-
You can click the DOI and URL field labels to open the field link. To prevent the link to load in the active tab, you can use the standard Firefox shortcut keys for tab/window opening: Ctrl/Cmd-click for a new background tab, Ctrl/Cmd-Shift-click for a new foreground tab, and Shift-click for a new window.
-
Manually adding authors to a Zotero item? You can use Shift+Enter after typing each name as a faster alternative to clicking the ”+” button.
-
Need more than one Zotero library? Use multiple Firefox profiles to keep your libraries separated
-
Enter a series of items by duplicating a template. Adding a series of related references to your library? Start with one item for which you fill in the fields that are the same for all items (e.g. editors, book title, year, publisher, place) and duplicate it (Right-click > Duplicate item). Then fill in the particularities.
-
Quick Copy a citation using Ctrl+Alt+C or drag and drop. Sending a PDF to a colleague, or mentioning a reference somewhere? Quickly copy the citation by selecting the reference and pressing Ctrl+Alt+C (Command+Alt+C on the Mac), or simply drag it from Zotero onto any edit window (for example a new email). The default output style can be specified under Preferences > Export; the shortcut key can be customized under Shortcut keys.
-
Have Zotero index your PDFs. Zotero can index your PDF attachments and make them fully searchable, turning your library from a mere linked catalogue into a Google Books of sorts. The option is turned off by default because it relies on an external open source program (pdf2txt) which is not distributed with Zotero. However, Zotero can automatically install it and enable fulltext indexing: simply go to Preferences > Search and click on the ‘Check for installer’ button. For more info see pdf fulltext indexing in the Zotero documentation.
-
Start quicksearch with ” to trigger advanced search. By default, Zotero starts searching when you put the first few characters in the Search box. In a large library with fulltext indexing enabled, this can be tiresome (you wanted to look for “statistical methods”, but Zotero locks down searching for “st”). To avoid this, simply start your search with ” (double quote) to have Zotero wait until you finish typing and hit enter.
-
Relocate your Zotero folder to a more sensible place. The default place for the Zotero database and attachments in right in your Firefox profile, which isn’t the easiest to locate whichever OS you are on. Go to Preferences > Advanced to customize the storage location. You can place it in a folder that is included in your regular backup schedule or put it on a portable drive so that your library always travels with you (tip: combine it with Firefox Portable, which you can even use without administrator rights).
-
Keep track of recent additions using a saved search. Often you add new items without worrying about tagging or putting them in collections. Click Advanced search, select “Dated Added” > “is in the last” > X “days/months” and fill in the desired period; then save the search. This gives you a dynamically updated overview of your latest additions, so that you can go back to them and do the categorization and tagging work when it suits you.
-
Tag multiple items at once. Want to tag multiple items at once? Select them, make sure the tag selector is visible in the left pane, and drag them onto the tag you want to use. The tag will be applied to all items.
-
Tag incomplete items to find them back and fix them later. Sometimes you know an item has incomplete metadata (e.g. missing page numbers or publisher), but you don’t have the time to fix it right away. Make it a habit to tag such items (“needs metadata”) when you see them. Now you can find them and fix them whenever you have some time to kill.
-
Use a separate folder for files to be ingested. Someone gives you a bunch of PDFs to read; or you download a paper somewhere without having the metadata handy. Make it a habit to save such files in a subfolder /new/ in your Zotero folder. Then once in a while go through that folder. Do a quick search for the title on your favourite repository, grab the metadata, and then drag the PDF from your filemanager onto the reference in Zotero. Much better than having those loose PDFs scattered all over your hard drive (or in your mailbox!) — and it helps you keep track of your reading history too.
-
Display a timeline to visualize your bibliography. Not a feature you’ll use everyday, but a neat one nonetheless: Zotero can display your library, or portions of it, on a timeline. Select a group of references, a tag, or a collection and click ‘Create timeline’ (in the Gear menu). This gives you an overview of the items in time.
-
Flickr-foto’s opslaan in functie van een presentatie bijvoorbeeld.
-
Zotfile: a Zotero plugin to manage your attachments: automatically rename, move, and attach PDFs (or other files) to Zotero items, sync PDFs from your Zotero library to your (mobile) PDF reader (e.g. an iPad, Android tablet, etc.) and extract annotations from PDF files.
- Zoeken via ISBN:
- Metadata PDF toevoegen:
Bronnen: Zotero documentation, ideophone.org
Checklist
-
Download en installatie gelukt?
-
Preferences
- General - alles onder misc & groups aanvinken
- sync
- info zotero-account invoeren
- sync automatically
- search - build index
- hulpprogramma's pdf-indexering installeren
- export - default output format kiezen
- cite - teksverwerker plugins nodig?
- advanced - kies een custom data directory location
-
Import via connectoren
- Kan je een individueel artikel importeren?
- aandacht voor de info, notes, tags en related velden
- Kan je importeren via Limo?
- Kan je een individueel artikel importeren?
-
Manueel toevoegen
- groene plus knop
- save to zotero (webpage)
- toverstaf
- pdf
- drag & drop
- import file
- rechtsklikken - retrieve metadata
- create parent
-
Organiseren
- tag (overzicht onderaan links)
- subfolders
- rechtsklikken en aanmaken
- drag & drop item naar subfolder (betekent niet dat je die verwijdert)
-
Aanmaken en exporteren referenties
- rechtsklikken, create bibliography -- copy to clipboard -- plakken in bestand
- rechtsklikken op collectie, create bibliography -- copy to clipboard -- plakken in bestand